
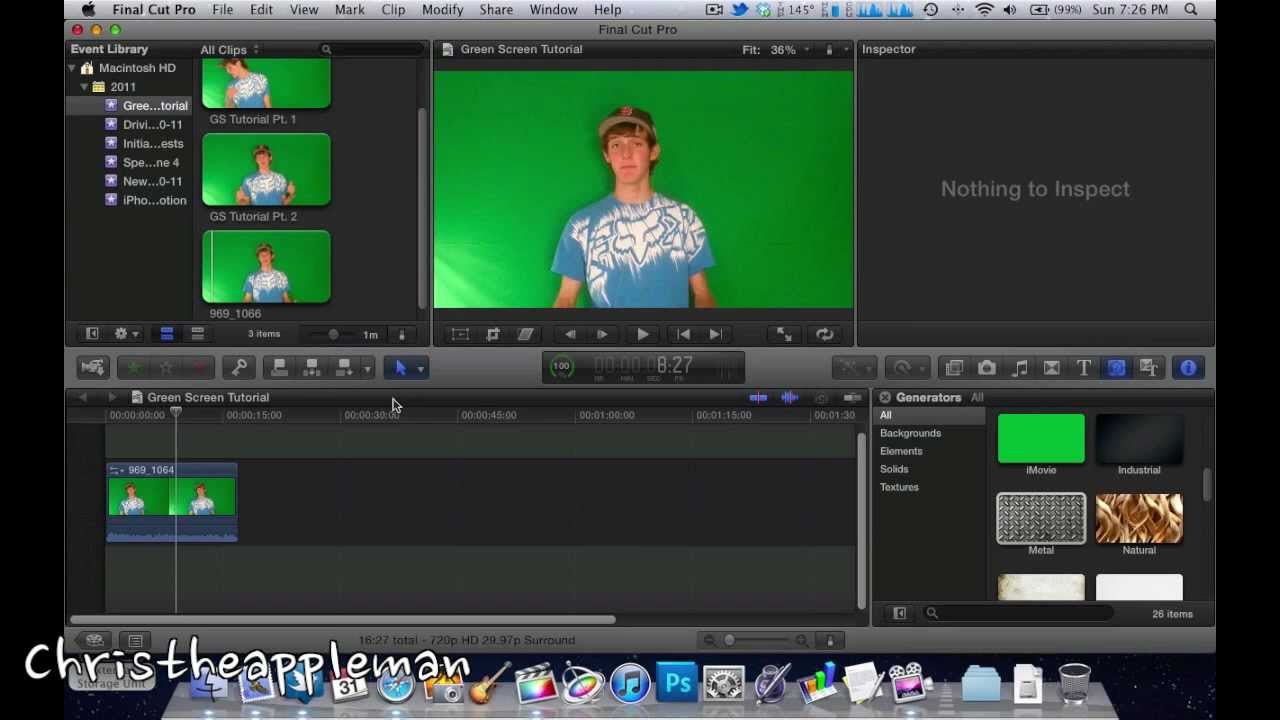

Here, for example, there are lighting instruments in the foreground, with a very inadequately lit green screen in the background. Sometimes, however, you don't have, ah, perhaps, the best green-screen image to work with. When you are done, you have a great looking key! Clean up the Image with a Garbage Mask Remember, Light Wrap only affects the edges of the foreground and should be used subtly.
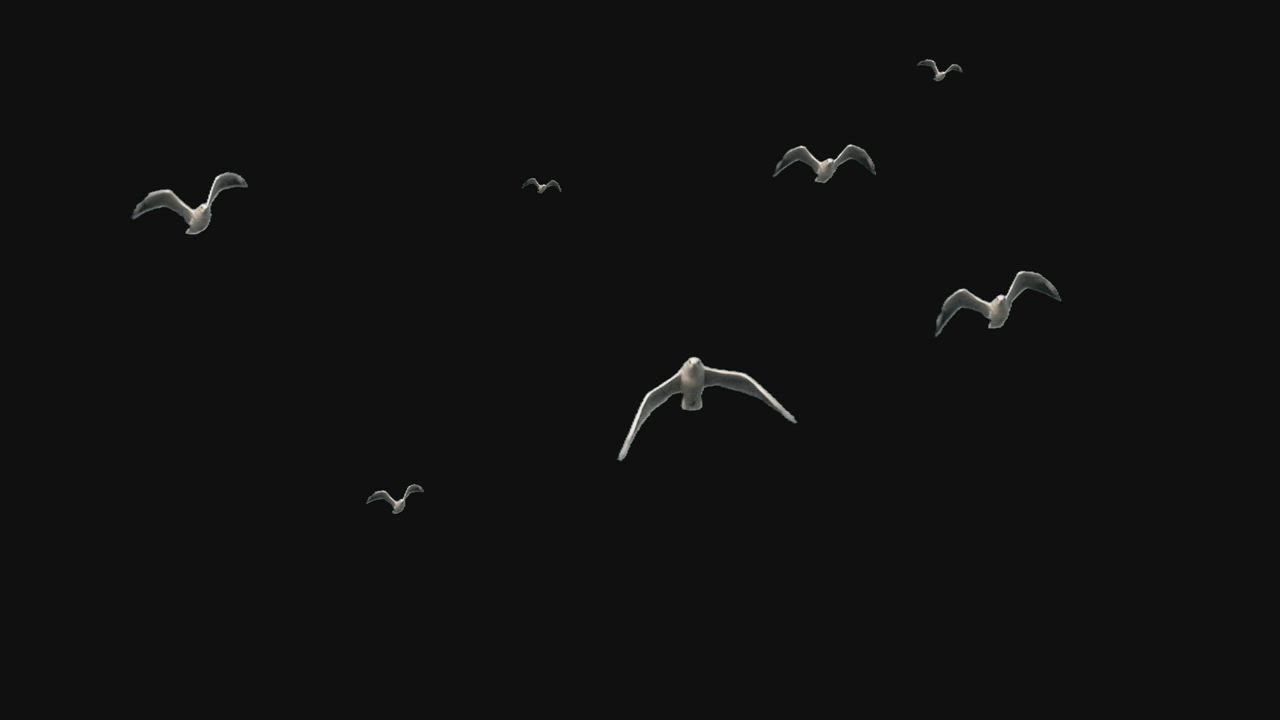
The amount of the effect is totally up to you. The nice thing about this setting is that when it looks good to you, it is good. Drag the other sliders around and see what happens.

Twirl down Light Wrap and adjust the Amount slider and watch what happens. What it does is blend colors from the background into the edges of the foreground, to make the entire key look more "organic," as if the foreground and background were actually in the same space. (I used the Color Selection tools to clean up the very dark key I use an example later in this article.) The first three are designed to clean up poorly shot keys – read the FCP X Help files to learn how these work. Perfection is impossible – do the best you can.įinal Cut provides four additional tweaks at the bottom of the keyer filter: Different video formats make this easy (ProRes), while others (HDV, avchd) make this much harder. Drag the midpoint slider (where my cursor is) until the edge looks the best it can. Then, click and drag a line from the foreground to the background in the Canvas. If an edge is too pronounced, or needs help, click the Edges icon. (For REALLY bad keys, you'll need to also adjust Color Selection, mentioned below.) Adjust the Fill Holes and Edge Distance sliders until your key looks solid. Your goal is the make the foreground solid white, which means opaque, and the background solid black, which means transparent. But there are three other adjustments that can make your key look even better:Ĭlick the Matte button to display your key as a white foreground on a black background. Most of the time, you can probably stop here. I try to get close to the face, but not so close that I accidentally select loose hair or skin. In the green-screen image, drag to select a representative section of the background. This allows fine-tuning the selection of the background color. (You can also drag the effect on top of the clip, if you forgot to select the green-screen clip first.)ĭon't panic if your image looks weird – we will fix it.Ĭlick the Sample Color icon. But this is purely personal choice.įrom the Effects Browser > Keying category, double-click the Keyer effect, which applies it to the selected clip. I find it easier to put the background in the Primary Storyline, because it makes editing the green screen image easier. You can place either the green screen or background image into the Primary Storyline. The green screen image is always placed above the background. Garbage mattes are used to get rid of junk around the edges. It only needs to completely surround the edges of your actors.


 0 kommentar(er)
0 kommentar(er)
